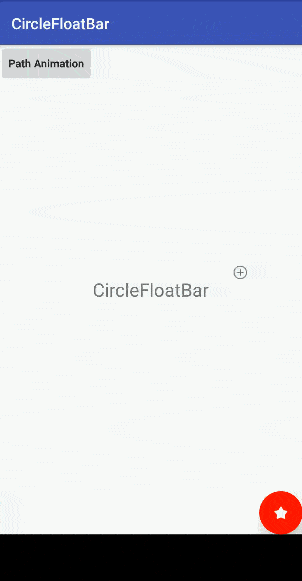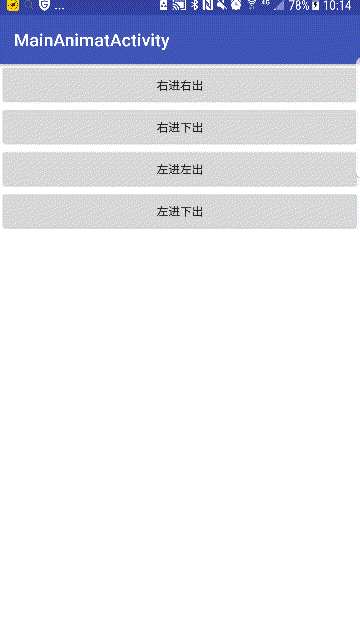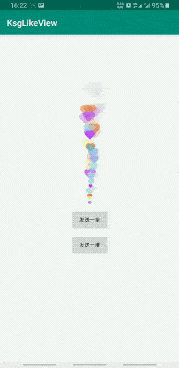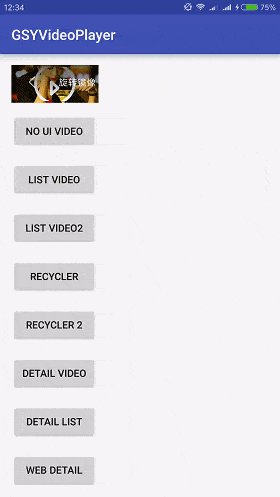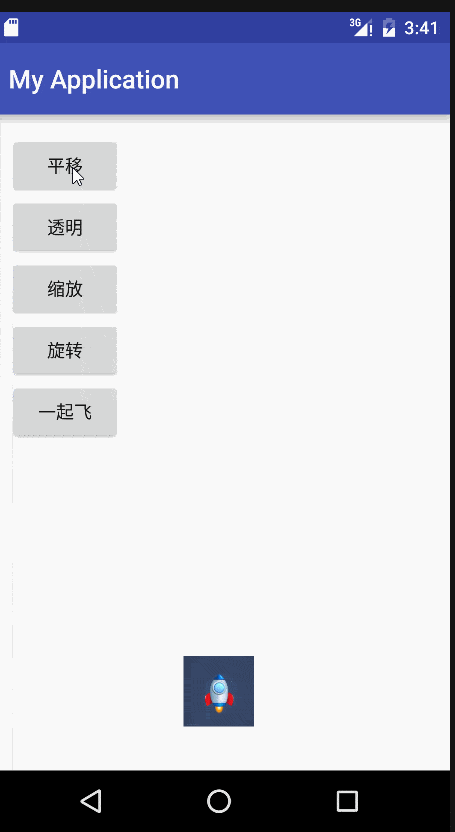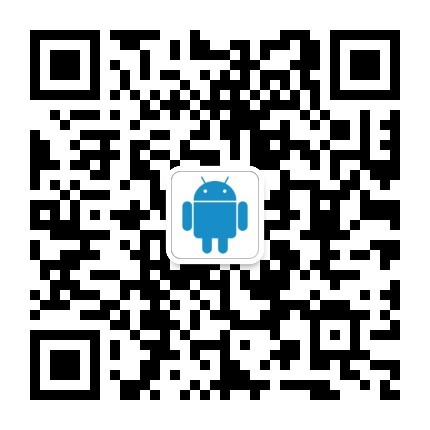在本课中,您将学习如何创建一个 XML 格式的布局,其中包含一个文本字段和一个按钮。 在下一课中,在按下此按钮时,您的应用会将文本字段的内容发送给另一个 Activity 作为响应。
Android 应用的图形界面使用 View 对象和 ViewGroup 对象层次结构而构建。View 对象通常为按钮或文本字段之类的 UI 小部件。而 ViewGroup 对象则为不可见的视图容器,它们定义子视图的布局,比如是网格布局还是垂直列表布局。
Android 提供对应于 View 和 ViewGroup 子类的 XML 词汇,以便您使用 UI 元素层次结构以 XML 格式定义 UI。
布局是 ViewGroup 的子类。在本练习中,您将学习创建 LinearLayout。
替代布局
以 XML 格式(而不是运行时代码的方式)声明 UI 布局有若干用处,但其中最重要的用处便是,您可以创建不同的布局来适应不同的屏幕尺寸。 例如,您可以创建两个版本的布局,并指示系统在“小”屏幕上使用哪个版本,在“大”屏幕上使用哪个版本。 如需了解详细信息,请参阅支持不同设备课程。

图 1. ViewGroup 对象如何在布局中形成分支并容纳其他 View 对象的图解。
创建线性布局
-
在 Android Studio 的 Project 窗口中,打开 app > res > layout > activity_main.xml。
此 XML 文件定义 Activity 的布局。它包含默认的“Hello World”文本视图。
- 在布局编辑器中,当您打开一个布局文件时,首先显示的是设计编辑器。 在本课中,您将直接使用 XML,因此请点击窗口底部的 Text 标签以切换到文本编辑器。
-
删除所有内容并插入以下 XML:
<?xml version="1.0" encoding="utf-8"?> <LinearLayout xmlns:android="http://schemas.android.com/apk/res/android" xmlns:tools="http://schemas.android.com/tools" android:layout_width="match_parent" android:layout_height="match_parent" android:orientation="horizontal"> </LinearLayout>
LinearLayout 是一个视图组(ViewGroup 的子类),它会按照 android:orientation 属性的指定,将子视图设置为垂直或水平方向布局。LinearLayout的每个子视图都会按照它们各自在 XML 中的出现顺序显示在屏幕上。
其他两个属性 android:layout_width 和 android:layout_height 则是所有视图的必备属性,用于指定它们的尺寸。
LinearLayout 是布局中的根视图,因此应将宽度和高度设置为 "match_parent",从而填满可供应用使用的整个屏幕区域。 该值表示视图应扩大其宽度或高度,以匹配父视图的宽度或高度。
如需了解有关布局属性的详细信息,请参阅布局指南。
添加文本字段
在 activity_main.xml 文件的 <LinearLayout> 元素内,添加以下 <EditText> 元素:
<LinearLayout xmlns:android="http://schemas.android.com/apk/res/android" xmlns:tools="http://schemas.android.com/tools" android:layout_width="match_parent" android:layout_height="match_parent" android:orientation="horizontal"> <EditText android:id="@+id/edit_message" android:layout_width="wrap_content" android:layout_height="wrap_content" android:hint="@string/edit_message" /> </LinearLayout>
无需担心出现 @string/edit_message 错误;您很快就会修复该错误。
下面说明了您添加的 <EditText> 中的属性:
-
android:id -
这会为视图赋予唯一的标识符,您可以使用该标识符从应用代码中引用对象,例如读取和操作对象(下一课中将有介绍)。
从 XML 引用任何资源对象时,都需要使用
@符号。 请在该符号后依次输入资源类型(本例中为id)、斜杠和资源名称 (edit_message)。资源对象
资源对象是一个唯一的整型名称,它与应用资源(如位图、布局文件或字符串)相关联。
每个资源在您项目的
R.java文件中都定义有相应的资源对象。您可以使用R类中的对象名称来引用您的资源,例如当您需要为android:hint属性指定字符串值时,就可以这样做。您也可以使用android:id属性创建任意与视图相关联的资源 ID,从而可以从其他代码中引用该视图。SDK 工具会在您每次编译应用时生成
R.java文件。切勿手动修改该文件。如需了解详细信息,请阅读提供资源指南。
只有在第一次定义资源 ID 时,才需要在资源类型之前加一个加号 (
+)。 当您编译应用时,SDK 工具会使用 ID 名称在项目的R.java文件中新建一个引用EditText元素的资源 ID。一旦以此方式声明资源 ID,其他对该 ID 的引用皆无需使用加号。 只有在指定新资源 ID 时才必须使用加号,对于字符串或布局等具体资源则不必如此。 如需了解有关资源对象的详细信息,请参阅边栏。 -
android:layout_width和android:layout_height -
"wrap_content"值并不规定宽度和高度的具体大小,而是指定根据需要缩放视图,使其适合视图的内容。 如果您要改用"match_parent",则EditText元素将填满屏幕,因为它会匹配父LinearLayout的大小。如需了解详细信息,请参阅布局指南。 -
android:hint -
这是文本字段为空时显示的默认字符串。
"@string/edit_message"并非使用硬编码字符串作为其值,而是引用另一个文件中定义的一个字符串资源。 由于它引用的是一个具体资源(而不仅仅是标识符),因此不需要加号。 不过,由于您尚未定义字符串资源,所以最初会出现编译错误。 在下一节中,您可以通过定义字符串来修正该错误。注:此字符串资源与元素 ID
edit_message同名。不过,对资源的引用始终都按资源类型(如id或string)确定其作用域,因此使用相同的名称不会引起冲突。
添加字符串资源
默认情况下,您的 Android 项目在 res > values > strings.xml 位置包含一个字符串资源文件。您需要在此处添加两个新字符串。
- 从 Project 窗口中,打开 res > values > strings.xml。
-
添加两个字符串,使您的文件如下所示:
<?xml version="1.0" encoding="utf-8"?> <resources> <string name="app_name">My First App</string> <string name="edit_message">Enter a message</string> <string name="button_send">Send</string> </resources>
对于用户界面中的文本,务必将每个字符串都指定为资源。 字符串资源允许您在单一位置管理所有 UI 文本,从而简化文本的查找和更新。 此外,将字符串外部化还可让您为每个字符串资源提供替代定义,从而将您的应用本地化为不同的语言。
如需了解有关使用字符串资源将应用本地化为其他语言的详细信息,请参阅支持不同设备课程。
添加按钮
返回到 activity_main.xml 文件并在 <EditText> 后添加一个按钮。您的文件应如下所示:
<LinearLayout xmlns:android="http://schemas.android.com/apk/res/android" xmlns:tools="http://schemas.android.com/tools" android:orientation="horizontal" android:layout_width="match_parent" android:layout_height="match_parent"> <EditText android:id="@+id/edit_message" android:layout_width="wrap_content" android:layout_height="wrap_content" android:hint="@string/edit_message" /> <Button android:layout_width="wrap_content" android:layout_height="wrap_content" android:text="@string/button_send" /> </LinearLayout>
注:此按钮不需要 android:id 属性,因为不需要从 Activity 代码中引用它。
如图 2 所示,该布局当前设计为根据内容大小调整 EditText 和 Button 小部件的尺寸。

图 2. EditText 小组件和 Button 小部件的宽度均设置为 "wrap_content"。
这对按钮很适合,但不太适合文本字段,因为用户键入的内容可能更长。 最好让文本字段填满未使用的屏幕宽度。 您可以在 LinearLayout 内通过 weight 属性来实现此目的,该属性可使用 android:layout_weight 属性来指定。
Weight 值是一个数字,用于指定每个视图与其他同级视图在剩余空间中的占比。 这有点像饮料配方中各种成分的比例: “2 份苏打、1 份糖浆”是指饮料中三分之二是苏打。例如,如果您将一个视图的 weight 值指定为 2,将另一个视图的 weight 值指定为 1,总和是 3,那么第一个视图将填满剩余空间的 2/3,而第二个视图则填满其余部分。 如果您添加了第三个视图,将其 weight 值指定为 1,那么现在第一个视图(weight 值为 2)将获得 1/2 的剩余空间,其余两个视图则各占 1/4。
所有视图的默认 weight 值都为 0,所以如果您仅将一个视图的 weight 值指定为大于 0,那么等到其他所有视图都获得所需空间后,该视图便会填满所有剩余空间。
使输入框填满屏幕宽度
在 activity_main.xml 中,修改 <EditText> ,使这些属性如下所示:
<EditText android:id="@+id/edit_message" android:layout_weight="1" android:layout_width="0dp" android:layout_height="wrap_content" android:hint="@string/edit_message" />
将宽度设置为零 (0dp) 可提高布局性能,这是因为如果将宽度设置为 "wrap_content",则会要求系统计算宽度,而该计算最终毫无意义,因为 weight 值还需要计算另一个宽度,才能填满剩余空间。

图 3. EditText 小部件获得了布局的所有 weight,因此它填满了 LinearLayout 中的剩余空间。
完整的 activity_main.xml 布局文件现在看上去应该像下面这样:
<?xml version="1.0" encoding="utf-8"?> <LinearLayout xmlns:android="http://schemas.android.com/apk/res/android" xmlns:tools="http://schemas.android.com/tools" android:orientation="horizontal" android:layout_width="match_parent" android:layout_height="match_parent"> <EditText android:id="@+id/edit_message" android:layout_weight="1" android:layout_width="0dp" android:layout_height="wrap_content" android:hint="@string/edit_message" /> <Button android:layout_width="wrap_content" android:layout_height="wrap_content" android:text="@string/button_send" /> </LinearLayout>
运行您的应用
要查看应用目前在设备或模拟器上的外观,请点击工具栏中的 Run  。
。
要添加诸如响应按钮和启动另一个 Activity 等应用行为,请继续学习下一课。