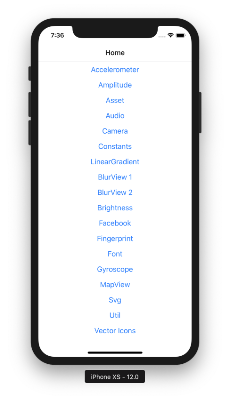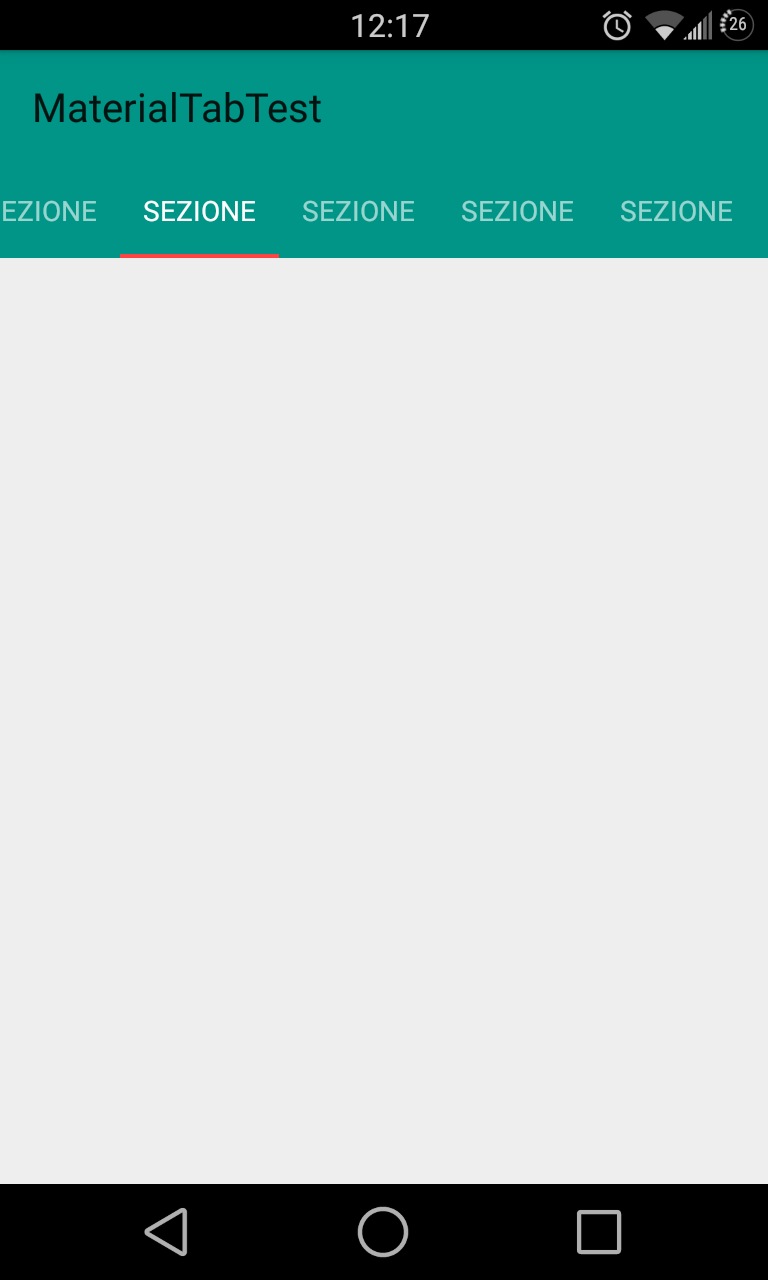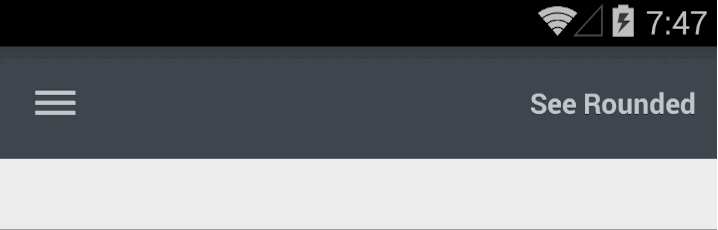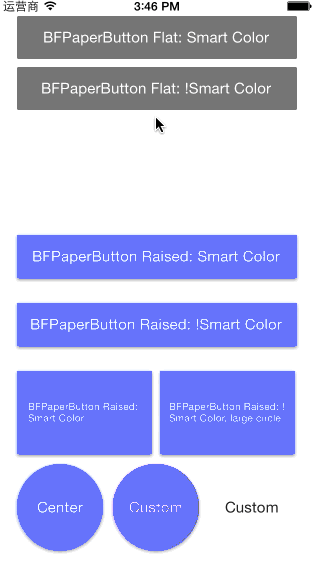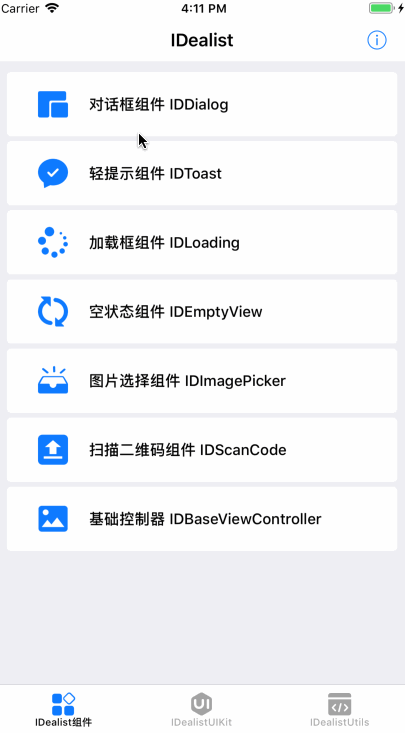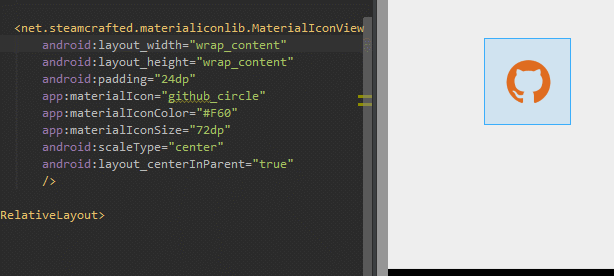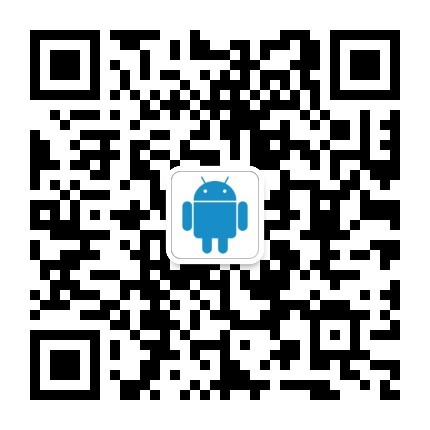Windows下安装JDK
本节适用于Windows用户。如果你是Mac用户,请跳转到下一节“在Mac上安装JDK”。Android Studio 使用java编译环境构建,因此在开始使用Android Studio之前你需要确保你已经安装Java开发工具包(JDK)。如果你是一个经验丰富Android或Java开发人员的话,你很有可能已经在你的电脑上安装了JDK。如果你的电脑上的JDK运行版本是1.6或更高的话,你可以跳过这一节。此外,你将下载,安装和配置最新版本的JDK。你可以从下面的Oracle网站上下载JDK:www.oracle.com/technetwork/jav ... .html
打开网站之后,点击java Download 按钮,如图1-1所示。
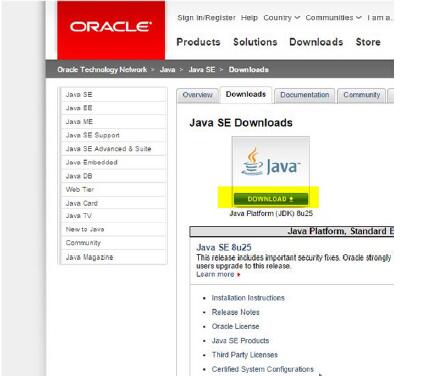
图1-1 Java下载界面上的Java Download 按钮
下载Windows上使用的JDK
下一步如图1-2所示,需要单击单选按钮来接受许可证协议。然后选择适合你操作系统的JDK。如果你是Windows 7或者Windows 8系统,你应该点击文件链接右边窗口的x64版本,如图1-2所示。Oracle会频繁的发布JDK更新版本。在本书印刷之际,新版本的JDK基本能够使用了,所以请下载最新版本的JDK。然后等待安装文件下载。文件大小通常约125MB,所以下载应该花不了多长时间。
在Windows上执行JDK向导
安装JDK之前,在你C盘的根目录下新建一个名为Java的文件夹。文件夹的名字可以是任意的,之所以称为Java是因为有许多跟Java相关的工具要安装在这里,包括JDK,Android Studio和Android SDK。将Android Studio相关的工具安装在C:\Java目录下能够保证你的开发环境更有条理。找到你浏览器下载安装文件的位置然后双击执行。当安装开始,你将看到安装向导,如图1-3所示。在Windows系统下,JDK默认安装在C:\Program Files\Java\目录下。要更改安装目录的位置,请单击Change按钮。我们建议安装JDK字 C:\Java目录下是因为它的路径名中不包含空格,很容易记住。如图1-4所示。
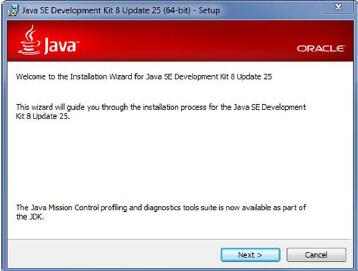
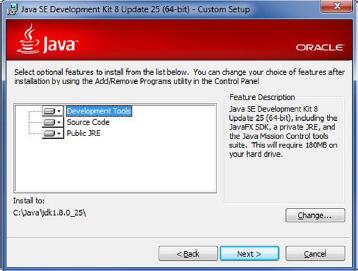
记住JDK的安装位置。按照提示,直到安装完成。如果提示安装Java运行环境(JRE),选择跟JDK安装位置相同的目录。
Windows上配置环境变量
本节将向你展示如何配置Windows以便Android Studio找到JDK。在电脑上运行Windows,按住Windows键和Pause键打开系统窗口。单击高级系统设置选项,如图1-5所示。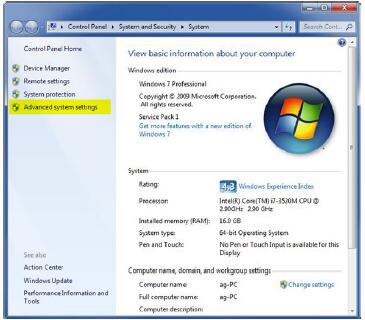
图1-5 Windows系统窗口
点击“环境变量”按钮,如图1-6所示。如图1-7所示,在下面的系统变量列表中找到JAVA_HOME项。如果JAVA_HOME不存在,点击新建来创建,否则,点击编辑。
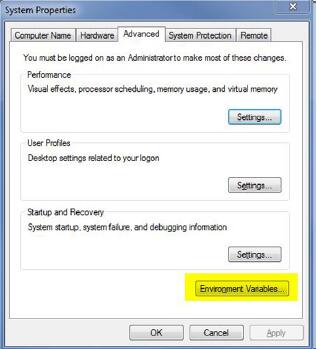
图1-6 系统属性
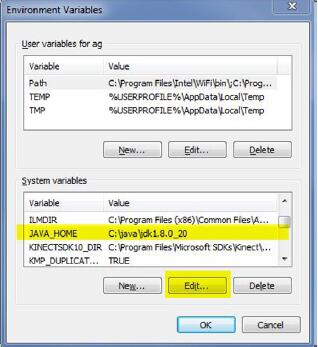
点击新增或者编辑显示一个对话框如图1-8所示。务必在变量名中输入JAVA_HOME。然后在变量值中输入刚才JDK的安装位置(去掉后面斜杠),如图1-4所示。然后点击确定。

图1-8 编辑JAVA_HOME环境变量
同样,就像编辑JAVA_HOME环境变量一样,你需要编辑PATH环境变量。如图1-9所示。将你的光标移动到变量值的最后面然后输入如下路径:
;%JAVA_HOME%\bin 
然后点击确定,确定,确定,保存这些更改并退出系统属性。
为了测试新的JDK安装成功,单击开始按钮,输入cmd,然后回车,打开命令行窗口。在命令行窗口中输入以下命令并按回车:
java -version如果你有如图1-10所示的信息,恭喜你,你已经成功安装了JDK。
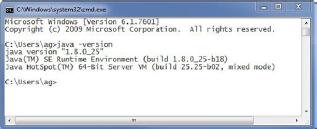
图1-10 确认JDK安装成功
在Mac上安装Java开发工具包
Mac和Windows安装JDK的前两个步骤是相同的。用浏览器打开如下网站:www.oracle.com/technetwork/jav ... .html
在界面上点击Java Download按钮,如图1-11所示。

图1-11 Java Download页面上的Java Download按钮
下载Mac上使用的JDK
如图1-12所示,点击接受许可协议单选按钮接受许可协议。然后你必须选择适合你操作系统的JDK版本。如果你电脑是64位的OS X,你应该点击右侧的Mac OS X64标签,如图1-12所示。Oracle会频繁的发布JDK更新版本。在本书印刷之际,新版本的JDK基本能够使用了,所以请下载最新版本的JDK。等待安装文件下载。
图1-12 接受许可协议,点击适当的链接
Mac上执行JDK向导
双击.dmg文件执行。然后点击.pkg文件打开向导然后根据需要继续。如图1-13到1-15。

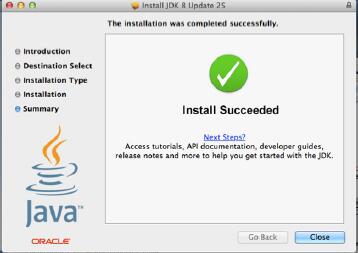
Mac上配置JDK版本
配置你的Mac以便Android Studio能够找到合适的JDK。打开Finder窗口然后选择应用➤实用工具。从那里打开Java偏好设置,按照指示将最新版本放置到列表的最上面作为首选版本。安装Android Studio
在下载Android Studio之前,为本书中的课程创建一个根目录。我们使用C:\androidBook\作为本书的所有课程的根目录,但是你也可以选择或者创建任何你认为合适的目录。出于这个原因,我们就简单的成为课程根目录。下载Android Studio 很简单,用浏览器打开如下网站:
developer.android.com/sdk/installing/studio.html
点击‘Download Android studio for you OS’ 绿色大按钮,如图1-16所示。接着,勾选我已阅读并同意上述条款条件复选框。再次点击‘Download Android studio’ 按钮,安装文件将开始下载。下载完成之后执行下载文件。

图1-16 下载Android Studio
安装向导开始之后,点击Next按钮一路向下直到选择组件窗口。勾选全部组件复选框如图1-17所示。然后点击Next。再次同意条款和条件。当你到达Configuration Settings:Install Locations窗口时如图1-18所示,选择Android Studio 和Android SDK的安装位置。为了保持一致,我们将Android Studio安装在C:\ Java \ astudio \下,将Android SDK安装在C:\ Java \ asdk \下。

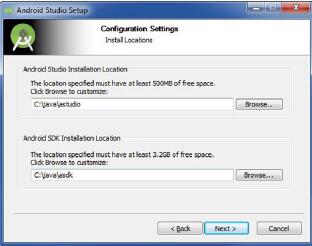
图1-18 选择Android Studio和SDK安装位置
一路点击Next按钮直到Android Studio和Android SDK都安装完成。你最终显示的窗口应该如图1-19所示。勾选Start Android Studio复选框之后点击Finish按钮启动Android Studio。请确保选中复选框,然后点击Finish按钮,Android Studio才会启动。请注意从现在起,你需要从桌面图标或开始菜单中启动Android Studio。
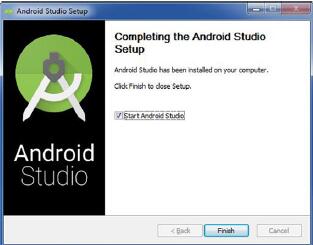
图1-19 完成Android Studio设置
Android Studio第一次打开的时候,安装向导将查找你系统上的JDK(如前面安装的一个)和Android SDK的位置。安装向导应该为你的Android Studio 下载一切开始开发应用程序的东西。点击Finish按钮关闭安装向导。

新建你的第一个项目:HelloWorld
一旦安装向导完成,Android Studio的欢迎对话框将会出现,如图1-21所示。点击Start a new Android Studio project选项。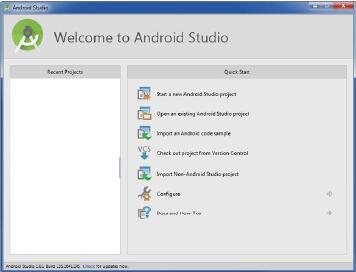
图1-21 欢迎来到Android Studio
在新建项目向导(如图1-22),在Application Name输入HelloWorld,在Company Domain 中输入gerber.apress.com。请注意,Package name是反转的Company Domain加上Application Name。创建HelloWorld项目在课程的根目录文件夹下。正如前面提到的,如果是Windows系统,我们使用C:\androidBook\。如果是Mac或者Linux系统,你的根目录名称不是以字母开头,而是一个斜杠。
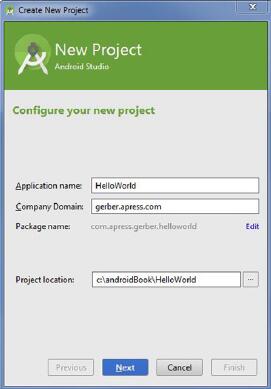
图1-22 配置你的新项目
Android操作系统可以在多种平台上运行,包括游戏机,电视机,手表,眼镜,智能手机和平板电脑。默认情况下,手机和平板电脑复选框会被选中,API-8被选为最低的SDK。同意这些设置然后点击Next,如图1-23所示。
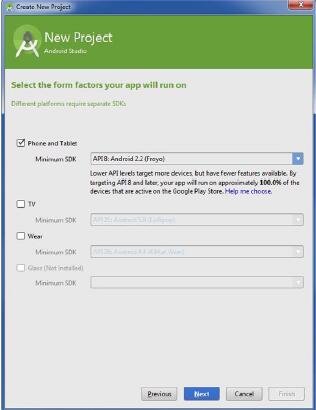
后续新项目向导将提示你选择一种布局。选择Blank Activity然后点击Next按钮。同意默认名字,如图1-24所示,他们应该如下:
Activity Name: MainActivity
Layout Name: activity_main
Title: MainActivity
Menu Resource Name: menu_main
使用Android虚拟设备管理器
Android虚拟设备管理器允许你创建Android虚拟设备(AVDs),然后你可以在你的电脑上运行模拟器。模拟和仿真有一个很重要但是微妙的区别。模拟意味着虚拟设备只有一个外形,模拟实际的物理设备如何运作,但是不针对特定的操作系统。IOS开发环境使用模拟器,对于有限数量的设备的平台的IOS来说可能是一个不错的选择。然而对于仿真器而言,你的电脑留出一块内存去复制基于仿真器正在仿真设备上的环境。Android Studio使用仿真器,这意味着Android虚拟设备管理器启动一个 Linux内核的大沙箱和整个Android栈为了仿真基于Android物理设备的环境。尽管仿真器提供了一个比模拟器更可靠的环境来测试你的应用程序,但是启动一个AVD需要数分钟,这取决于你电脑的速度。好消息是你的仿真器仍然活跃在内存中,它仍然是有响应的。然而,如果你有Android手机或者平板电脑,我们建议使用物理设备来测试你的应用程序,而不是使用AVD。也就是说,我们首先使用Android虚拟设备管理器创建一个AVD,在后来的章节我们将想你展示如何连接你的物理设备,如果你有的话。
点击Android虚拟设备管理器图标如图1-25所示。在Android虚拟设备管理器向导的第一个界面中点击创建虚拟设备按钮。在下一个界面选择Galaxy Nexus如图1-26,然后点击Next。下一个界面允许你选择一个系统镜像如图1-27。选择第一个选项Lollopop(或最新的API)和x86_64的ABI。点击Next。在下一个界面上,点击Finish按钮来验证你的AVD设置。恭喜你,你已经创建了一个新的AVD。

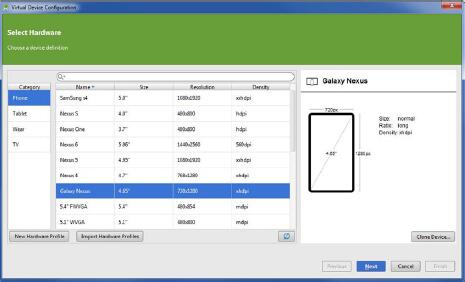
图1-26 选择Galaxy Nexus硬件
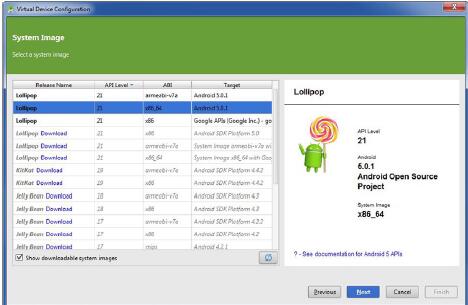
图1-27 选择 x86_64系统镜像
注意: x86_64版本需要Intel硬件加速,它仅仅工作在有限数量的Intel芯片组上。如果你安装x86_64失败,请尝试armeabi-vxx版本。
小贴士: 如果你想创建一个Android Studio还没有设备定义的设备,我们建议你去 phonearena.com 查找你的型号。在那里你会找到技术规格,你可以用来创建一个新设备的定义。在你创建好了新设备的定义之后,使用相同的步骤来创建一个新的AVD。有一个优秀的第三方市场的Android模拟器叫Genymotion。Genymotion模拟器对非商业目的用户是免费的而且用起来不错。解释如何设置和使用Genymotion超出了本书的范围,但是你可以从genymotion.com上下载Genymotion模拟器。
在AVD上运行HelloWorld
在新创建的AVD中运行HelloWorld应用程序,单机工具栏上的绿色运行按钮,如图1-28.
确保Launch Emulator单选按钮被选中,然后选择Nexus API 21的组合框。点击OK如图1-29所示.耐心等待几分钟启动AVD。然后你应该能够看到HelloWorld应用程序运行在你的电脑模拟器上。如图1-30所示。
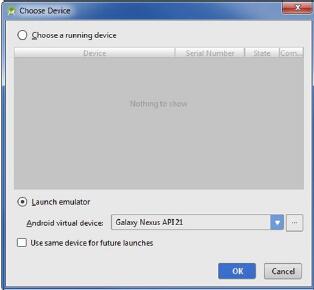
图1-29 选择设备开启模拟器
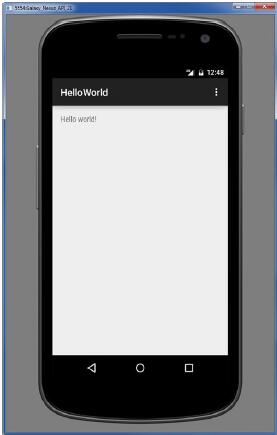
在Android设备上运行HelloWorld
如前面所说,尽管AVDs对于模拟特定的设备是有用的,尤其是那些你手头没有的设备,但是在物理设备上开发应用程序是更可取的。如果你的电脑不能通过USB数据线识别你的Android设备连接,你应该装一个USB驱动程序。如果你的电脑能够识别你的Android设备,你无需安装不同或更新版本的USB驱动程序,因为这可能导致USB连接失败。注意: Mac和Linux用户通常不需要下载USB驱动程序来连接Android设备和电脑。
你可以在developer.android.com/tools/extras/oem-usb.html#上找到合适的USB驱动程序,或者使用你最喜欢的搜索引擎找到适合你型号的USB驱动程序。下载驱动程序并将之安装在电脑上。在你的Android设备上,点击设置,然后打开开发人员选项。确保USB调试检查框被选中。一些设备,如三星需要密码来启用USB调试,所以你可能要使用你最喜欢的搜索引擎研究如何打开你设备上的USB调试开关。如果介绍不太清晰,YouTube上一些视频资源也可以帮助你如何开启特定设备的USB调试开关。
大多数的Android设备配备有一根一端有一个USB接口另一端有一个小型USB接口的数据线。你的Android设备通过这根数据线连接到你的电脑上。点击在图1-31中圈起来的Android 设备监听器按钮。如果驱动程序安装正确,你应该能够看到列出来的已连接设备如图1-32.

图1-31 Android设备监听器按钮
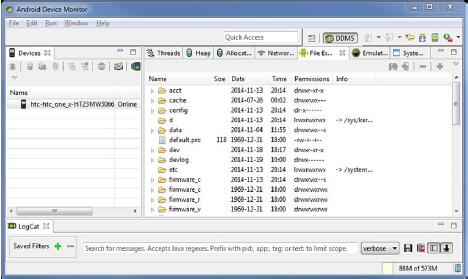
图1-32 Android设备监听器显示已连接的物理设备
注意:你的电脑和你的Android设备之间的连接是使用了一种叫做Android调试桥(ADB)的服务。如果你没有看到设备,点击IDE左下角的Terminal按钮,输入以下命令:
adb start-server很可能在ADB服务重启之后你仍然没有看到设备。也许USB驱动程序需要电脑重启,虽然不太可能。
现在点击绿色运行按钮(如图1-28所示)。选择已连接的Android设备。在图1-33中,已连接的设备是一台HTC One X智能手机。点击OK,等待几秒钟,你将看到HelloWorld运行在你的Android设备上了。