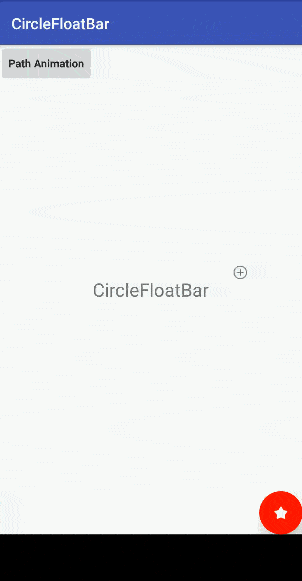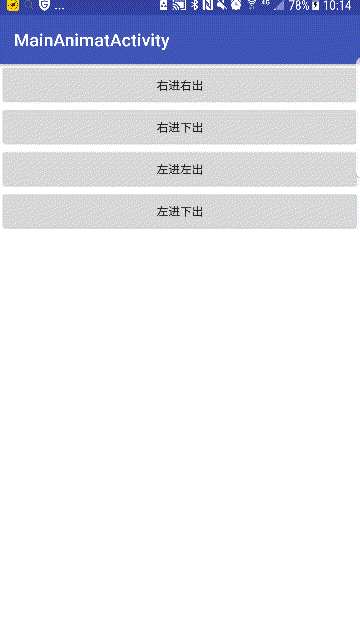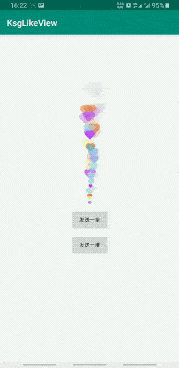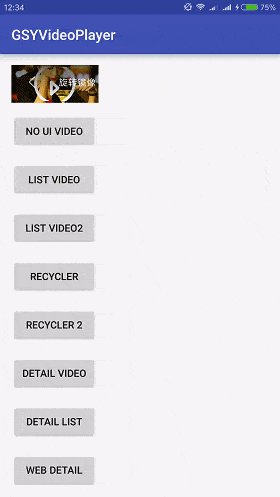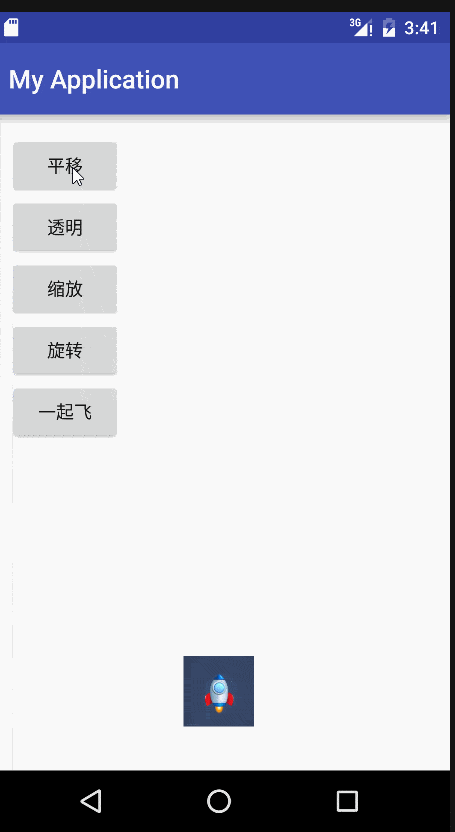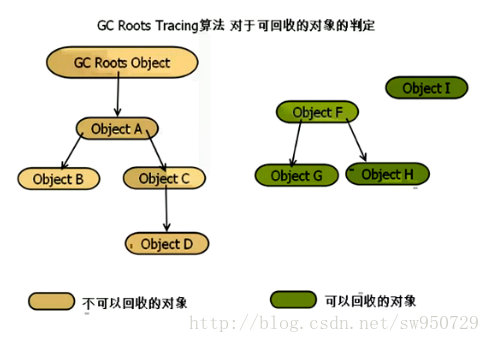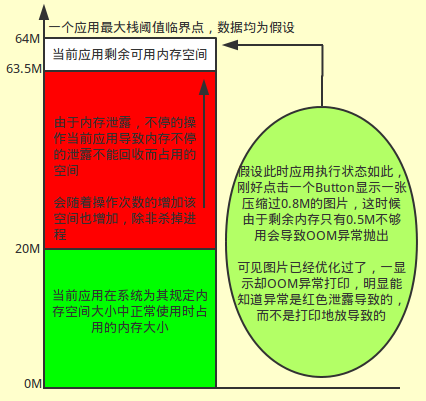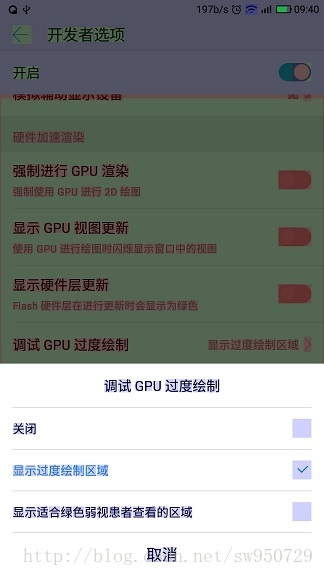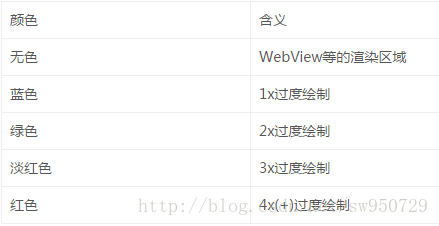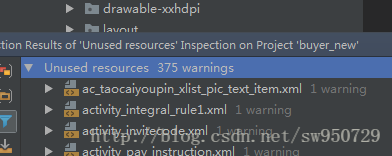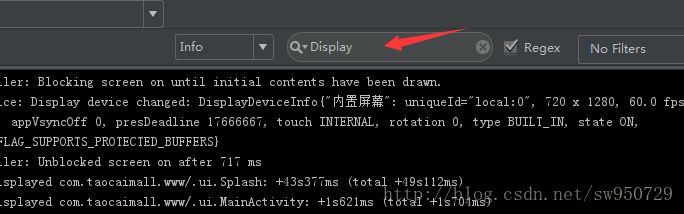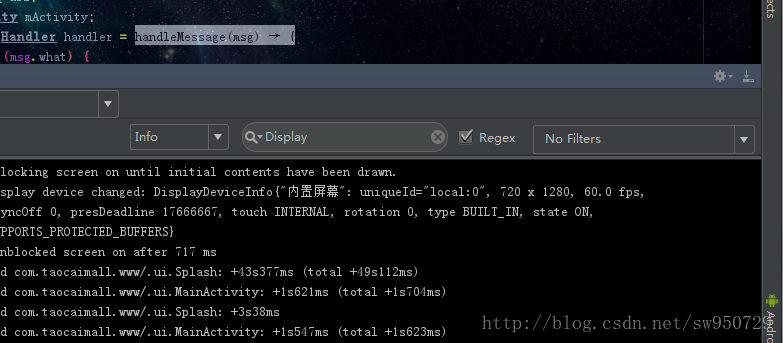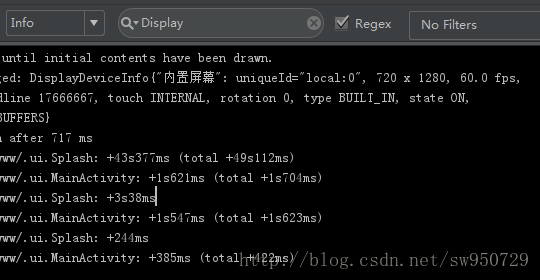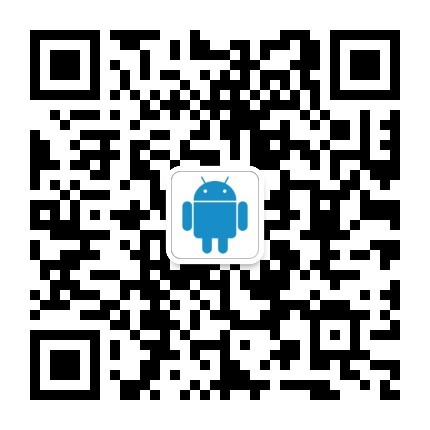内存优化
关于性能优化我们可以不知道其他的,但一定要知道内存优化。因为内存泄漏可以Android的常客。那么什么是内存泄漏呢?内存不在GC的掌控范围之内了。那么Java的GC内存回收机制是什么?某对象不在有任何引用的时候才会进行回收。那么GC回收机制的原理是什么?又或者说可以作为GC Root引用点的是啥?或许有人听不懂我在讲啥。我们先来看张图。
当我们向上寻找,一直寻找到GC Root的时候,此对象不会进行回收,例如,一个Activity。那么如果我们向上寻找,直到找到GC Root对象的时候,就说明它是不可以回收的,例如,我定义了一个int a;但是这个数据,我整个页面或者说整个项目都没有用到,则这个对象会被GC掉。
GC的引用点
- java栈中引用的对象
- 方法静态引用的对象
- 方法常量引用的对象
- Native中JNI引用的对象
- Thread——“活着的”线程
如何判断
那么我们如何判断一个对象是一个垃圾对象,可以讲他进行回收呢?举了小例子教你们如何区分:
- 1
- 2
- 3
- 4
- 5
- 6
- 1
- 2
- 3
- 4
- 5
- 6
- 1
- 2
- 3
- 4
- 5
- 6
So,我们如何判断一个对象是一个可回收的垃圾对象呢?这是我们的一个主观的判断。但是有种情况我们是必须要考虑到的,没错,就是内存过多无法释放的时候,会直接导致OOM。整个项目boom炸了。什么鬼?outofmemory。没错就是它。
内存溢出
分析原因
我们需要分析内存溢出的原因,我们先来看一张图: 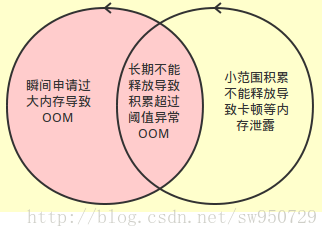
- 代码存在泄漏,内存无法及时释放导致oom(这个我们后面说)
- 一些逻辑消耗了大量内存,无法及时释放或者超过导致oom
所谓消耗大量的内存的,绝大多数是因为图片加载。这是我们oom出现最频繁的地方。我前面有写过图片加载的方法,一个是控制每次加载的数量,第二,保证每次滑动的时候不进行加载,滑动完进行加载。一般情况使用先进后出,而不是先进先出。不过一般我们图片加载都是使用fresco或者Glide等开源库。 我们来看下下面两张图:
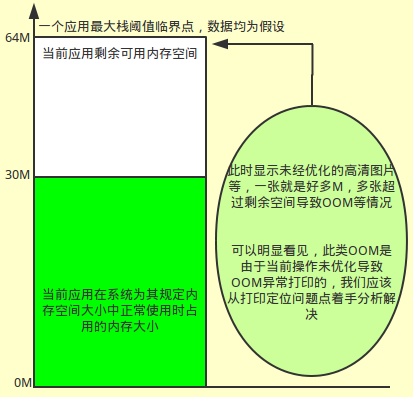
如何查看
首先,我们确定我们项目或者某几个类里面是否存在内存溢出的问题。我们可以通过如下方法:
- Android–>System Information–>MemoryUsage查看Object里面是否有没有被释放的Views和Activity
- 命令行模式:adb shell dumpsys meminfo 包名 -d
就那我公司的项目举例把。首先,我们在这边可以看到memory。CPU和net的使用情况。 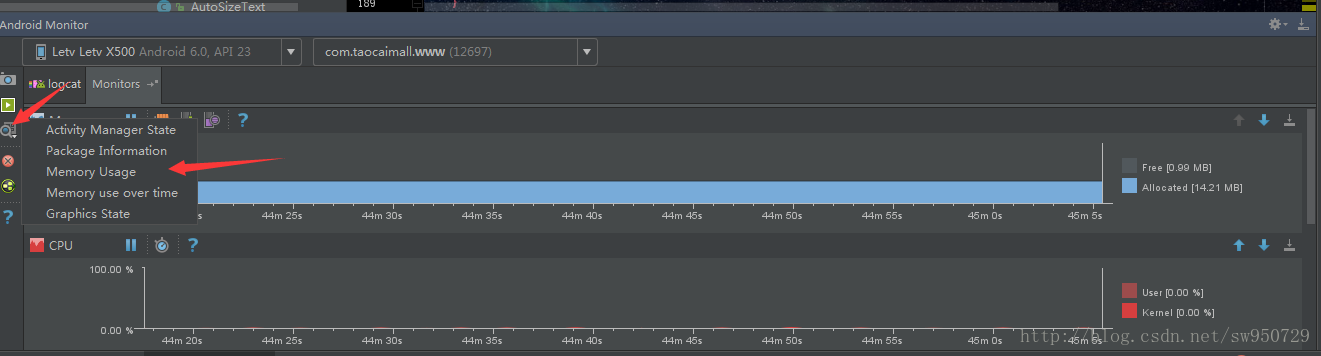
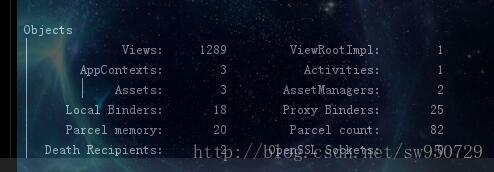
我们可以通过看Memory Monitor工具。 检查一个一个的动作。(比如Activity的跳转)。反复多次执行某一个操作,不断的通过这个工具查看内存的大概变化情况。 前后两个内存变化增加了不少。
我们可以更仔细的查找泄漏的位置,在AS里面使用 Heap SnapShot工具(堆栈快照)。如图所示: 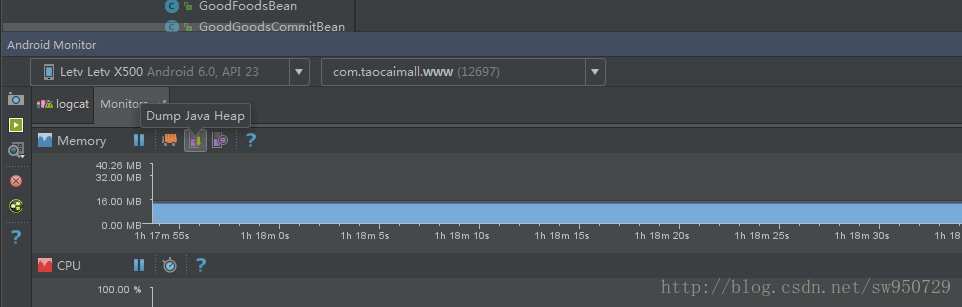
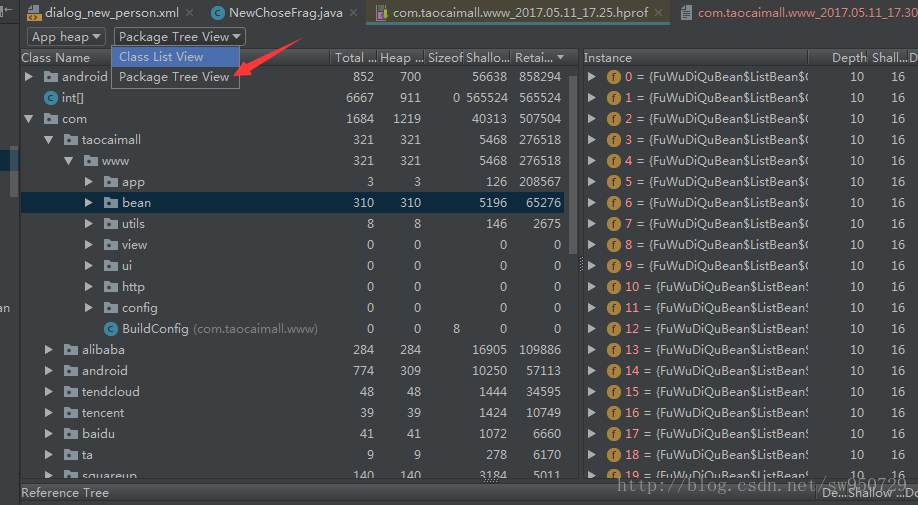
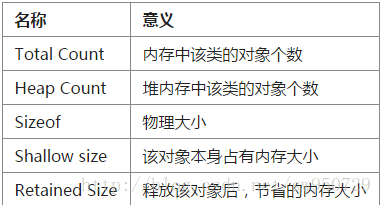
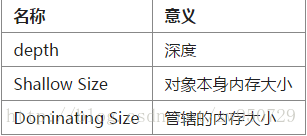

内存分析工具
性能优化工具:
- Heap SnapShot工具
- Heap Viewer工具
- LeakCanary工具
- MAT工具
- TraceView工具(Device Monitor)
第三方分析工具:
- MemoryAnalyzer
- GT Home
- iTest 因为我没有这些工具,无法进行演示。
注意事项
-
我们尽量不要使用Activity的上下文,而是使用application的上下文,因为application的生命周期长,进程退出时才会被销毁。所以,单例模式是最容易造成内存溢出的原本所在,因为单例模式的生命周期的应该和application的生命周期一样长,而不是和Activity的相同。
-
Animation也会导致内存溢出,为什么?因为我们是通过view来进行演示的,导致view被Activity持有,而Activity又持有view。最后因为Activity无法释放,导致内存泄漏。解决方法是在Activity的ondestory()方法中调用Animation.cancle()进行停止,当然一些简单的动画我们可以通过自定义view来解决。至少我现在已经很少使用Animation了。没有一个动画是自定义view解决不了的。如何有,那就是两个~~~。
UI优化
UI优化主要包括布局优化以及view的绘制优化。不急,我们接下来一个一个慢慢看~~。先说下UI的优化到底是什么?有些时候我们打开某个软件,会出现卡顿的情况。这就是UI的问题。那么我们想一下,什么情况会导致卡顿呢?一般是如下几种情况:
-
人为在UI线程中做轻微耗时操作,导致UI线程卡顿;
-
布局Layout过于复杂,无法在16ms内完成渲染;
-
同一时间动画执行的次数过多,导致CPU或GPU负载过重;
-
View过度绘制,导致某些像素在同一帧时间内被绘制多次,从而使CPU或GPU负载过重;
-
View频繁的触发measure、layout,导致measure、layout累计耗时过多及整个View频繁的重新渲染;
-
内存频繁触发GC过多(同一帧中频繁创建内存),导致暂时阻塞渲染操作;
-
冗余资源及逻辑等导致加载和执行缓慢;
-
臭名昭著的ANR;
可以看见,上面这些导致卡顿的原因都是我们平时开发中非常常见的。有些人可能会觉得自己的应用用着还蛮OK的,其实那是因为你没进行一些瞬时测试和压力测试,一旦在这种环境下运行你的App你就会发现很多性能问题。
布局优化
GPU绘制
我们对于UI性能的优化还可以通过开发者选项中的GPU过度绘制工具来进行分析。在设置->开发者选项->调试GPU过度绘制(不同设备可能位置或者叫法不同)中打开调试后可以看见如下图(对settings当前界面过度绘制进行分析):
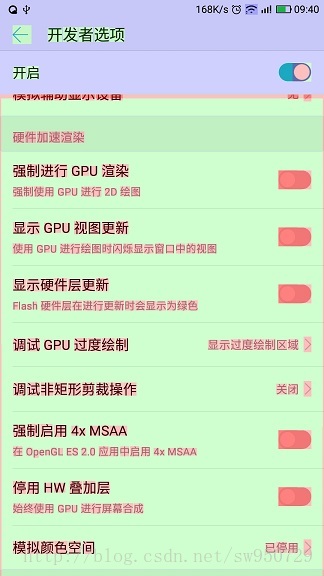
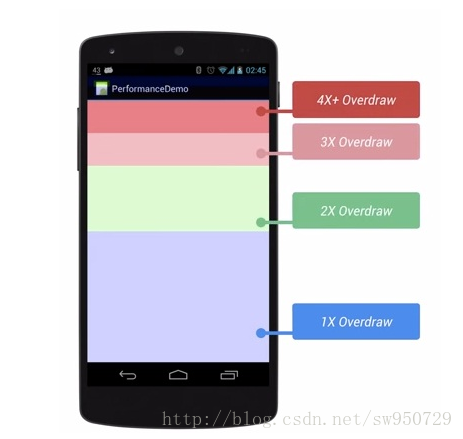
可以发现,开启后在我们想要调试的应用界面中可以看到各种颜色的区域,具体含义如下:
Overdraw有时候是因为你的UI布局存在大量重叠的部分,还有的时候是因为非必须的重叠背景。例如某个Activity有一个背景,然后里面的Layout又有自己的背景,同时子View又分别有自己的背景。仅仅是通过移除非必须的背景图片,这就能够减少大量的红色Overdraw区域,增加蓝色区域的占比。这一措施能够显著提升程序性能。
如果布局中既能采用RealtiveLayout和LinearLayout,那么直接使用LinearLayout,因为Relativelayout的布局比较复杂,绘制的时候需要花费更多的CPU时间。如果需要多个LinearLayout或者Framelayout嵌套,那么可采用Relativelayout。因为多层嵌套导致布局的绘制有大部分是重复的,这会减少程序的性能。
GPU呈现模式分析
我们依旧打开设置–>开发者选项–>GPU呈现模式分析–>在屏幕上显示为条形图,如图所示: 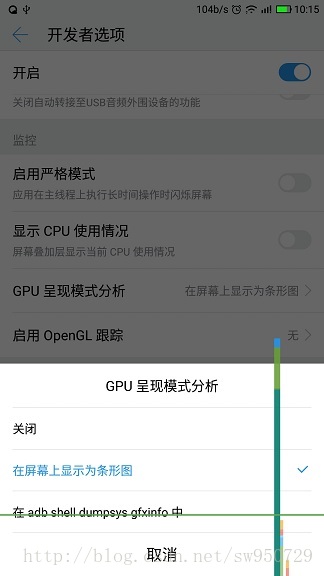
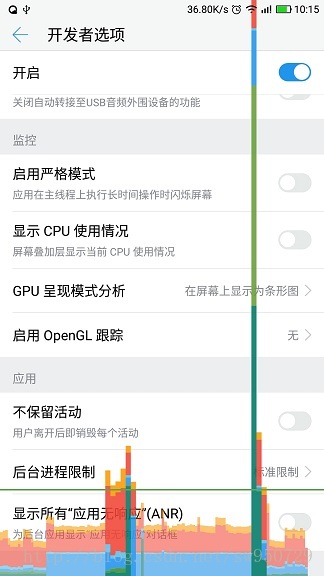
- 1
- 1
- 1
随着界面的刷新,界面上会以实时柱状图来显示每帧的渲染时间,柱状图越高表示渲染时间越长,每个柱状图偏上都有一根代表16ms基准的绿色横线,每一条竖着的柱状线都包含三部分(蓝色代表测量绘制Display List的时间,红色代表OpenGL渲染Display List所需要的时间,黄色代表CPU等待GPU处理的时间),只要我们每一帧的总时间低于基准线就不会发生UI卡顿问题(个别超出基准线其实也不算啥问题的)。就简单的看下我们公司项目刚启动的时候: 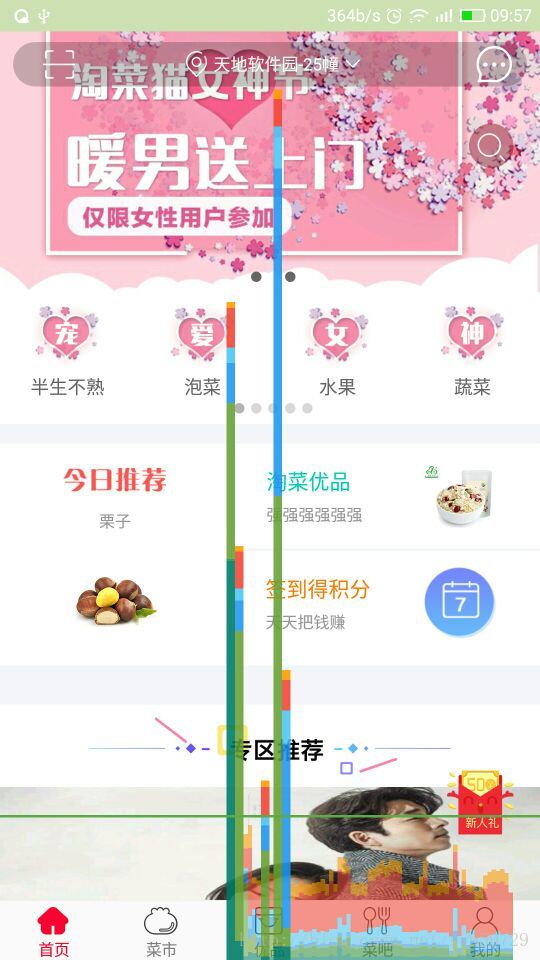
代码优化
Android Studio和IntellJ idead都有自带的代码检查工具。打开Analyze->Run Inspection by Name… –>unused resource 点击开始检测,等待一下后会发现如下结果:
我们还可以这样,将鼠标放在代码区点击右键->Analyze->Inspect Code–>界面选择你要检测的模块->点击确认开始检测,等待一下后会发现如下结果: 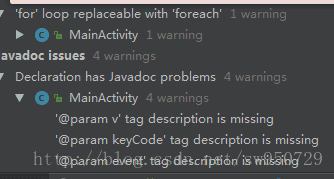
上面那两种方法是最容易找到代码缺陷以及无用代码的地方。所以尽情的入坑去填坑把~~~
绘制优化
那么什么是绘制优化?绘制优化主要是指View的Ondraw方法需要避免执行大量的操作。我将分为了2个方面。
- ondraw方法不需要创建新的局部对象,这是因为ondraw方法是实时执行的,这样会产品大量的临时对象,导致占用了更多内存,并且使系统不断的GC。降低了执行效率。
- Ondraw方法不需要执行耗时操作,在ondraw方法里少使用循环,因为循环会占用CPU的时间。导致绘制不流畅,卡顿等等。Google官方指出,view的绘制帧率稳定在60dps,这要求每帧的绘制时间不超过16ms(1000/60)。虽然很难保证,但我们需要尽可能的降低。
60dps是目前最合适的图像显示速度,也是绝大部分Android设备设置的调试频率,如果在16ms内顺利完成界面刷新操作可以展示出流畅的画面,而由于任何原因导致接收到VSYNC信号的时候无法完成本次刷新操作,就会产生掉帧的现象,刷新帧率自然也就跟着下降(假定刷新帧率由正常的60fps降到30fps,用户就会明显感知到卡顿)。So,前面我们说GPU的时候也谈到了这个。总的而言,感觉还是蛮重要的…..
网络优化
线程是我们项目中不可缺少的重要部分,因为我们大多数数据都是从网络获取的。So,线程这个是必备用品。 我们依旧可以通过Memory下面的Net进行网络的监听: 
ANR问题
相信这个问题在座的各种没少遇到过,那么什么是ANR?application not responding。应用程序无响应。那么一般什么时候会出现ANR。Android官方规定:activity如果5s内无响应事件(屏幕触摸事件或者键盘输入事件)。BroadcastReceiver如果在10s内无法处理完成。Service如果20s内无法处理完成。这三种情况会导致ANR。用张简洁的图来介绍把。看起来方便~~ 
线程优化
上面说的三种导致ANR的情况,绝大多数就是因为线程阻塞导致的。那么我们应该如何处理呢?Android系统为我们提供了若干组工具类来解决此问题。
-
Asynctask:为UI线程与工作线程之间进行快速处理的切换提供一种简单便捷的机制。适用于当下立即需要启动,但是异步执行的生命周期短暂的场景。
-
HandlerThread:为某些回调方法或者等待某些执行任务的执行设置一个专属的线程,并提供线程任务的调度机制。
-
ThreadPool:把任务分解成不同的单元,分发到各个不同的线程上,进行同时并发处理。
-
IntentService:适合执行由Ui触发的后台任务。并可以把这些任务执行的情况通过一定的机制反馈给UI。
网络请求耗时会给用户带来卡顿的产品体验,虽然可以使用Loading提升用户体验,但属于治标不治本。例如,当网络差的时候我们公司的项目一个loading就是10多s。甚至更多…..我就记得我当时面试之前下了一次我们公司的项目,因为网差的问题…一个loading一分多钟。。当时砸手机的冲动都有了,别说卸软件了….
一般多线程的情况我们可以通过Asynctask处理。(这玩意我真没怎么用过- -)我前面有说过annotation。这是google官方推出的注解。比bufferknife强大很多。这个可以快捷方便的处理多线程而且不会导致线程阻塞,而且你也可以控制线程的顺序,例如我要执行完线程A后,根据线程A的某个参数来执行线程B。以此类推…..
至于线程池么,最多的还是要说道图片加载了~~。图片加载用三方就行了~想看详细介绍,我前面有说,当然除了这个还有下载操作。这就和IntentService有关联了。一般下载我很少涉及到。。用过几次android原生的downloadmanager。。感觉略坑。
KO网络优化
现在讲网络优化的重点了…重点..重点…,一般用到网最最最主要的是什么?时间!!速度!!成功率!!,时间!!速度!!成功率!!,时间!!速度!!成功率!!重要的事说三遍哈。
图片处理
这已经不是第一次在此文提到图片了。可见图片的重要性!!
- 使用WebP格式;同样的照片,采用WebP格式可大幅节省流量,相对于JPG格式的图片,流量能节省将近 25% 到 35 %;相对于 PNG 格式的图片,流量可以节省将近80%。最重要的是使用WebP之后图片质量也没有改变。So,去和后台的小伙伴们商量吧~~~
- 使用缩略图,我在前面写图片加载有说过,就是控制他的inside和option。然后进行图片缩放。压缩?讲道理….我并不知道网络图片怎么压缩,but,我会缩放啊~~反正也不会失真。啦啦啦~咬我啊?
网络请求处理
我们可以对服务端返回数据进行缓存,设定有效时间,有效时间之内不走网络请求,减少流量消耗。对网络的缓存可以参见HttpResponseCache。
在某些情况,我们尽量少使用GPS定位,如果条件允许,尽可能使用网络定位。
下载、上传,我们尽可能使用断点,说个简单的,我在公司,准备下一个500M的游戏,但是下到200M的时候我下班了,此时没有了无线网,我们可以回家后用无线继续下载。So,断点续传,断点下载也是我们的必修课~,所以我前面单独提了一篇断点续传的文章。
刷新数据时,尽可能使用局部刷新,而不是全局刷新,第一、界面会闪屏一下,网差的界面直接白屏一段时间也不是不可能。第二、流量的使用!!我又要拿我们公司项目搞事情了。一个闪屏的缓存60+M。。。没错,就是60+M。简直可怕,我清个3、5次缓存,在打开个3、5次。好了,2分钟时间,我一个月流量就没了。。。So,我前面提到的网络缓存很重要,至于会不会加在项目中,我还是要看了在说- - 一个不小心,整个项目炸了都有可能。。。
启动优化
众所周知,一个好的产品,除了功能强大,好的性能也必不可少。有调查显示,近50%的受访者因为apk太大而拒绝使用,近40%的受访者会因为APP性能差而卸载,性能也是造成APP用户沮丧的头号原因。
安卓应用的启动方式分为三种:冷启动、暖启动、热启动,不同的启动方式决定了应用UI对用户可见所需要花费的时间长短。顾名思义,冷启动消耗的时间最长。基于冷启动方式的优化工作也是最考验产品用户体验的地方。谈及优化之前,我们先看看这三种启动方式的应用场景,以及启动过程中系统都做了些什么工作。
冷启动
为什么说冷启动是耗时最长的。冷启动是在启动应用前,系统没有获取到当前app的activity、Service等等。例如,第一次启动app。又或者说杀死进程后第一次启动。那么对比其他两种方式。冷启动自然是耗时最久的。
应用发生冷启动时,系统一定会执行下面的三个任务:
- 开始加载并启动应用
- 应用启动后,显示一个空白的启动窗口(启动闪屏页)
- 创建应用信息
那么创建应用信息,系统就需要做一屁股的事:
- application的初始化
- 启动UI线程
- 创建Activity
- 导入视图(inflate view)
- 计算视图大小(onmesure view)
- 得到视图排版(onlayout view)
- 绘制视图(ondraw view)
这其中有两个 creation 工作,分别为 Application 和 Activity creation。他们均在 View 绘制展示之前。所以,在应用自定义的 Application 类和 第一个 Activity 类中,onCreate() 方法做的事情越多,冷启动消耗的时间越长。
暖启动
当应用中的 Activities 被销毁,但在内存中常驻时,应用的启动方式就会变为暖启动。相比冷启动,暖启动过程减少了对象初始化、布局加载等工作,启动时间更短。但启动时,系统依然会展示闪屏页,直到第一个 Activity 的内容呈现为止。
热启动
相比暖启动,热启动时应用做的工作更少,启动时间更短。热启动产生的场景很多,常见如:用户使用返回键退出应用,然后马上又重新启动应用。
如何优化
我们先对比下三种启动的时间对比: 冷启动:
暖启动 :
热启动:
我们可以看到三者的明显的差距,一个冷启动将近一分钟,反正我是不想看,每次跑项目都好慢~那么我们应该怎么做?看到有些人介绍说改变项目的theme。把它改成launcher的theme。但我觉得,这种做测试的确没问题。但是一般项目都会有闪屏页。然后从闪屏跳转到首页。我们可以按照大多数的项目来改善。怎么说的,我们可以看到一般项目都有倒计时显示。也就是说倒计时结束就自动进入首页。或者可以直接跳过进入首页。也就是说我们可以通过此方法来进行,也就是说只要他倒计时结束,不管请求是否全部获取完我们都直接进入首页。我们可以在闪屏页进行一些必要的加载,例如用户信息,定位等等,那么至于其他的,我们可以进入主页进行预加载。就和热更新一样,在用户不知情的情况下,默默的更新bug。So,对于一些网络请求,例如广告之类的。我们可以通过此方法进行预加载。
我们还可以这样,闪屏页我们把他当作一个fragment嵌套在MainActivity中,那么我们可以在进入闪屏时直接预加载主页的view。倒计时我们把闪屏页remove掉直接显示首页。
通过上面的介绍,我们对启动优化有了一定的了解,其实总结的话很简单。就是减少耗时操作,总结如下:
- 主线程中涉及到Shareperference能否在非UI线程执行。
- Application的创建过程中尽量少的进行耗时操作。
- 减少布局的层次,并且生命周期回调的方法中尽量减少耗时的操作。
电量优化
有了UI优化、内存优化、代码优化、网络优化之后我们在来说说应用开发中很重要的一个优化模块—–电量优化。
耗电概念
其实大多数开发者对电量优化的重视程度极低,其实提到性能优化想到的就是内存优化,但我们不能忽视其他的优化,电量优化其实还是必要的,例如爱奇艺、优酷等等的视频播放器以及音乐播放器。众所周知,音乐和视频其实是耗电量最大的。如果用户一旦发现我们的应用非常耗电,不好意思,他们大多会选择卸载来解决此类问题。为此,我们需要进行优化。
如何优化
其实我们把上面那四种优化解决了,就是最好的电量优化。So,对于电量优化,我在此提一些建议:
- 需要进行网络请求时,我们需先判断网络当前的状态。
- 在多网络请求的情况下,最好进行批量处理,尽量避免频繁的间隔网络请求。
- 在同时有wifi和移动数据的情况下,我们应该直接屏幕移动数据的网络请求,只有当wifi断开时在调用,因为,wifi请求的耗电量远比移动数据的耗电量低的低。
- 后台任务要尽可能少的唤醒CPU。(比方说,锁屏时,QQ的消息提示行就是唤醒了CPU。但是它的提示只有在你打开锁屏或者进行充电时才会进行提示。)