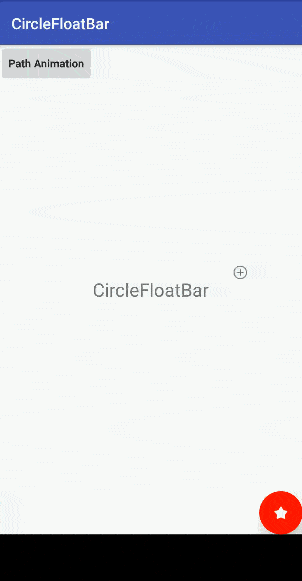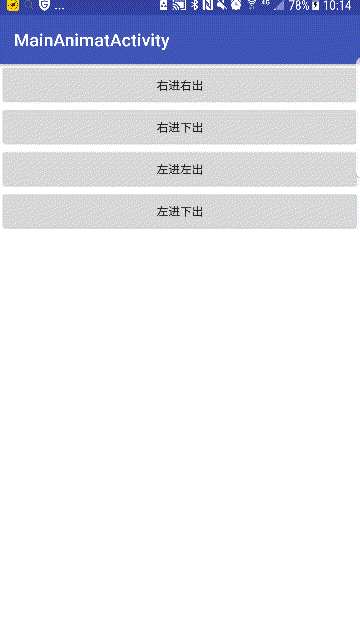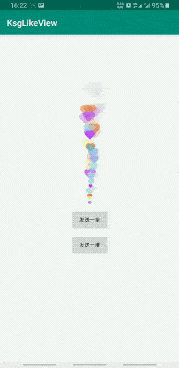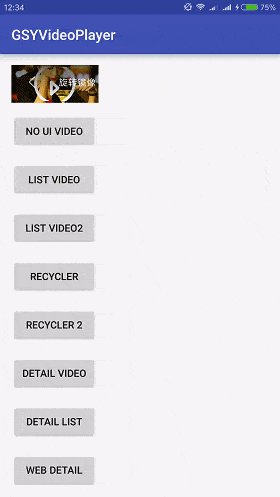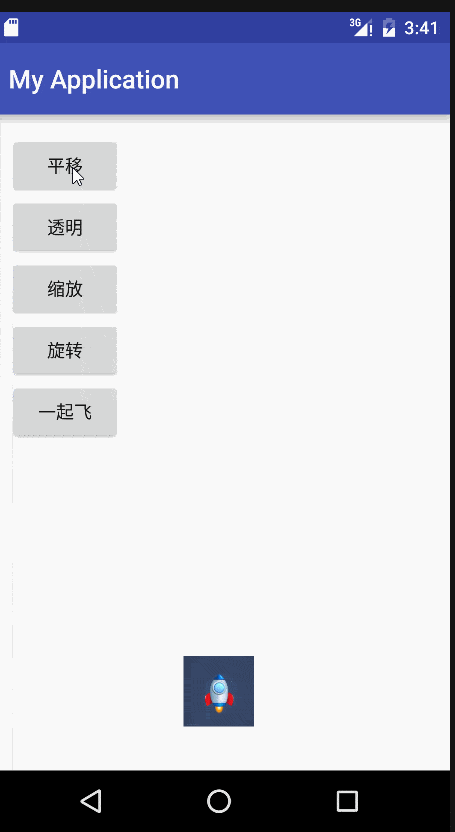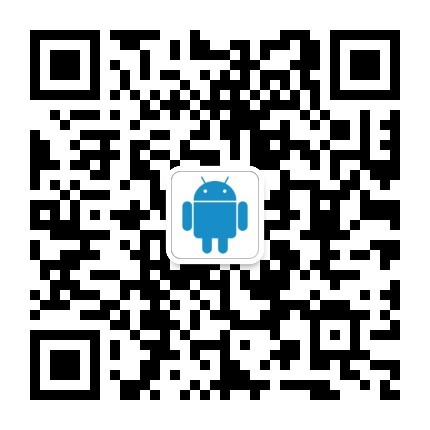一、多机型 UI 适配
在 Android 开发的工作日常中,UI 适配是一件比较重要的事情。一般开发新的功能,有新的页面,最终开发完成发布之前,都需要让设计师来审 UI 效果。
而有时候,明明我们已经在一款标准的 3 倍手机上,做到了让设计师小姐姐满意的效果,但是当换了另外一台手机的时候,效果又不那么如意。
传统的做法是,拿到效果不对的手机,单独适配看看是不是哪里布局写的不对导致效果不正确,然后改正它。但是总能碰到我们拿不到真实设备的情况。
本文就介绍一个命令,可以修改你当前设备的参数,来模拟出目标设备的显示效果,让你独立就把多机型 UI 效果确认的事情给做了。
二、WM 命令
2.1 什么是 WM 命令
说的这么厉害,实际上需要使用的就是一行 wm 命令,可以通过 adb shell 来操作它。
wm 命令主要用来帮助我们修改一些屏幕的参数,先来看看它的文档。使用 adb shell wm 命令,可以方便的查看 wm 的文档描述
可以看到,wm 命令可以帮助我们修改当前设备的 size 、 density 等参数,而这两个参数就是决定了当前设备的显示效果。
2.2 WM 的命令
从上面的文档可以看出,它其实支持的命令还是挺多的,但是有一些根本用不上,是需要系统权限的,所以正常来说我们是无法使用的。那么,还是介绍几个比较实用的命令。
以下例子都是在一款标准 density 为 3 的设备上运行的,屏幕像素为 1080px * 1920px。
1、wm size
wm size 命令,可以用来查询和修改当前设备的尺寸,如果想要修改尺寸,可以使用 px 或者 dp 为单位(默认为 px),使用 x 进行连接,这个其实看看 wm size 的输出,你就清楚了。
在这里的例子中,做了几件事情:
-
使用
wm size命令查看当前设备的尺寸。 -
使用
wm size命令将当前尺寸修改成了 1000x2000。 -
再次使用
wm size命令查看当前设备的尺寸。 -
最后使用
wm size reset命令,将屏幕尺寸还原。 -
再用
wm size命令,查看还原后的尺寸。
这几个步骤就已经涵盖了 wm size 命令的所有使用步骤,可以使用它查看当前屏幕尺寸,并且修改屏幕尺寸和还原它。
2、wm density
wm density 命令,可以用来查看和修改当前设备的 density 参数。
使用起来很简单,直接上命令了。
在这个例子中,我做了几件事情:
-
使用
wm density查看当前设备的 density。 -
在使用
wm density命令,修改当前设备的 density 为 420。 -
然后再使用
wm density查看修改后的参数。 -
最后使用
wm density reset将设备的 density 还原。 - 最后再查看一下还原后的值。
3、wm overscan
wm overscan 命令,可以修改当前设备的屏幕内边距。其实我觉得这个命令没什么用处,但是还是演示一下如何使用。
在这个例子中,做了几件事情:
-
使用
wm overscan修改边距为 20 。 -
然后使用
wm overscan reset将其还原。
2.3 WM 命令的原理
wm 命令的逻辑非常的简单,它实际上是和 WindowManagerService 进行交互,通过 WMS 来修改屏幕相关的一些参数。
这里就不介绍完整的 wm 源码了,就以一个方法举例来看看 wm 的逻辑。这里就以 wm size命令举例好了。
首先,看看 wm 命令的入口。
这里会初始化 mWm ,并且根据输入的参数,调用不同的方法,如果输入的是 size ,则会调用 runDisplaySize() 方法。
在 runDisplaySize() 方法中,会先判断 size 命令后面有没有跟其它参数,如果没有,则认为是一次查询操作,会将查询到的结果输出。
而如果是 reset 方法的话,就将 w 、h 这两个代表宽高的值,设置为 -1,最终会通过 mWm.clearForcedDisplaySize() 方法,将屏幕的 size 还原。
否者就从输入的参数中,通过 x 进行分割,拿到我们输入的宽高。最终通过 mWm.setForcedDisplaySize() 方法,将当前屏幕的 size 修改成我们输入的结果。
在设置size 的时候,还会通过 parseDimens() 方法,重新计算一下输入的尺寸。
从这里可以看出,它支持两个尺寸,px 和 dp ,如果如果不指定尺寸,则默认认为是 px 。
到这里就完成了一次通过 wm size 命令,修改设备屏幕参数的全过程,跟多细节可以自行查阅源码。
源码的在线地址:
三、实施修改设备参数
既然已经讲清楚 wm 命令的所有细节了,那么我们只需要拿到我们需要适配的设备的 size 和 density。就可以在我们自己的设备上模拟出对应的效果。
我这里收集了一些比较常用的设备参数,可以供大家参考一下。
- 魅族MX3:440,1080x1800
- 一加5:420,1080x1920
- 红米NOTE,320,720x1280
- 华为MATE7,480,1080x1812
- MOTO-G5,480,1080x1920
- Moto-tx1095,432,1080x1790
- Nexus5x,420,1080x1794
- Nexus6p,560,1440x2392
- 奇酷360,460,1080x1920
- VivoX5,320,720x1280
当然,最重要的是拿到公司各种 CEO、CTO、CxO 正在使用的手机参数,进行一波适配,哈哈。
下面,我们随便挑两个设备的参数进行修改,然后看看运行后的效果。
命令如下:
// 修改成 一加5
adb shell wm density 420
adb shell wm size 1080x1920
// 修改成 Moto-tx1095
adb shell wm density 432
adb shell wm size 1080x1790
下面,从做到右,分别是原本的尺寸、一加5、Moto-tx1095。
其实看着差异不大,只能说桌面布局写的挺好的,所以说,如果布局写的好的话,是可以避免在不同设备上看着很明显的不同的问题 ,就像现在这样。
四、题外话
实际上 wm 命令,也是有一些其它问题的,例如有时候通过 wm 命令修改 UI 的的时候,刷新会不及时,会卡顿,所以选择一个性能比较好的手机是一个缓解的办法。或者修改参数之后,退出 App 重新进也是一个不错的办法。
如果调整到一个太特殊的参数,例如 200x1000 这种,可能渲染起来会很奇怪。但是如果只是做一些常规设备参数的修改,只要修改值在合理的范围内,一般都是可以的。