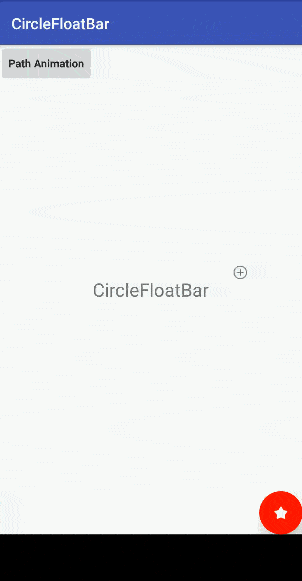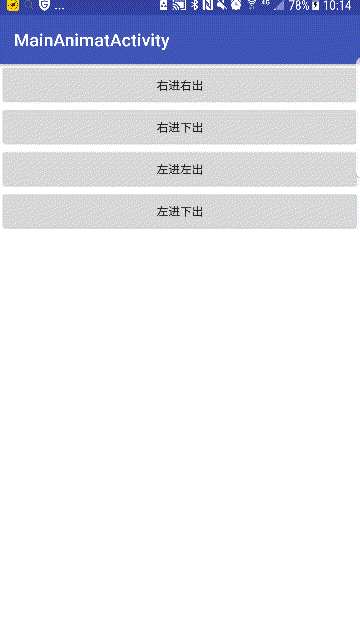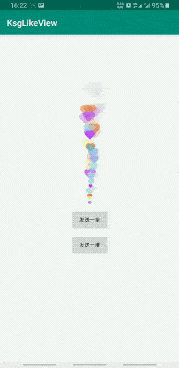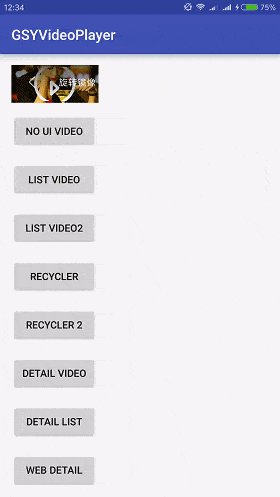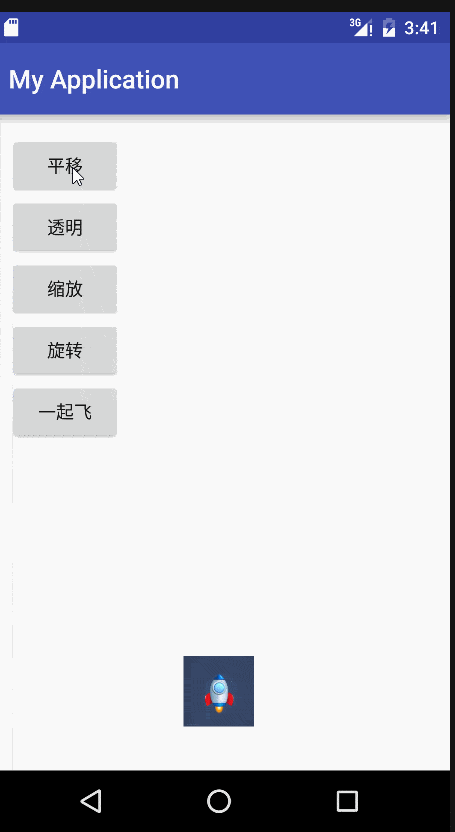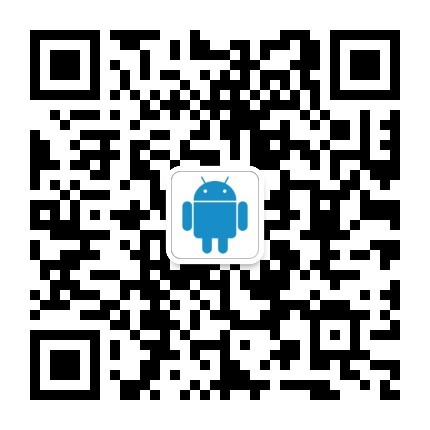在上一课中,您创建了一个显示“Hello World”的 Android 项目。现在,您可以在实体设备或模拟器上运行应用。 如果没有实体设备可用,请跳转到在模拟器上运行您的应用。
在实体设备上运行您的应用
设置您的设备,如下所示:
- 使用一根 USB 电缆将您的设备连接到您的开发机器。 如果您是在 Windows 上开发,可能需要为您的设备安装相应的 USB 驱动程序。 如需帮助安装驱动程序,请参阅原始设备制造商 (OEM) USB 驱动程序文档。
-
转到 Settings > Developer options,在您的设备上启用 USB debugging。
注:在 Android 4.2 及更新版本的设备上,Developer options 默认处于隐藏状态。如需将其显示出来,请转到 Settings > About phone并点按 Build number 七次。返回上一屏幕即可找到 Developer options。
从 Android Studio 中运行应用,如下所示:
-
在 Android Studio 中,选择您的项目,然后点击工具栏中的 Run
 。
。 - 在 Select Deployment Target 窗口中,选择您的设备,然后点击 OK。
Android Studio 会在您连接的设备上安装并启动应用。
在模拟器上运行您的应用
在模拟器上运行您的应用之前,需要创建一个 Android Virtual Device (AVD) 定义。AVD 定义可用于定义您想要在 Android Emulator 中模拟的 Android 电话、平板电脑、Android Wear 或 Android TV 设备的特征。
创建 AVD 定义,如下所示:
-
通过选择 Tools > Android > AVD Manager,或点击工具栏中 AVD Manager 图标,启动 Android Virtual Device Manager
 。
。 - 在 Your Virtual Devices 屏幕中,点击 Create Virtual Device。
- 在 Select Hardware 屏幕中,选择电话设备(如 Nexus 6),然后点击 Next。
-
在 System Image 屏幕中,选择 AVD 所需的系统映像,然后点击 Next。
如果未安装特定的系统映像,则可通过点击 Download 链接获取它。
- 验证配置设置(对于您的第一个 AVD,请将所有设置保持原样),然后点击 Finish。
如需了解有关使用 AVD 的详细信息,请参阅创建和管理虚拟设备。
从 Android Studio 中运行应用,如下所示:
-
在 Android Studio 中,选择您的项目,然后点击工具栏中的 Run
 。
。 - 在 Select Deployment Target 窗口中,选择您的模拟器,然后点击 OK。
模拟器可能需要几分钟时间完成启动。您可能需要将屏幕解锁。解锁后,模拟器屏幕上会出现 My First App。
构建您的 Android 应用并在模拟器上运行应用的全部过程就是这么简单!如需着手开发应用,请继续学习下一课。